<설치>
-
Oracle Database Express 설치하기
-
오라클 계정을 만들고 https://www.oracle.com/database/technologies/xe-prior-releases.html 로 접속
-
Express Edition (XE) Release 11.2.0.2.0 (11gR2) 다운로드
-
설치 후 재부팅하고 cmd 창을 열어서 sqlplus 엔터를 했을때 버전정보가 뜨면 잘 설치된 것.
-
Oracle SQL developer설치
-
https://www.oracle.com/tools/downloads/sqldev-v192-downloads.html 로 접속
-
Windows 64-bit with JDK 8 included 다운로드 (Java jdk가 있는 경우 그 아래에 있는 Windows 32-bit/64-bit 버번을 다운로드한다.)
-
압축을 풀고 sqldeveloper 폴더 자체를 C드라이브로 옮기기
-
설치해서 실행하는 프로그램이 아니므로 exe파일 우클릭-시작에 고정
-
새접속-Name: Oracle-XE, 사용자 이름: SYSTEM, 비밀번호: XE설치시 설정한 비밀번호 (비밀번호 저장)
-
로그인 후 서버에서 원하는 데이터 입력하기/가져오기/저장하기 (SQL로)
<Oracle SQL Developer 설정>
-
환경설정-글꼴, 객체뷰어 설정
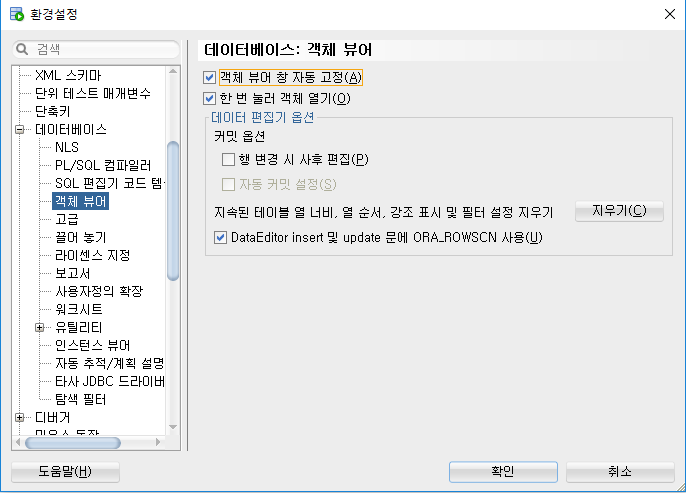
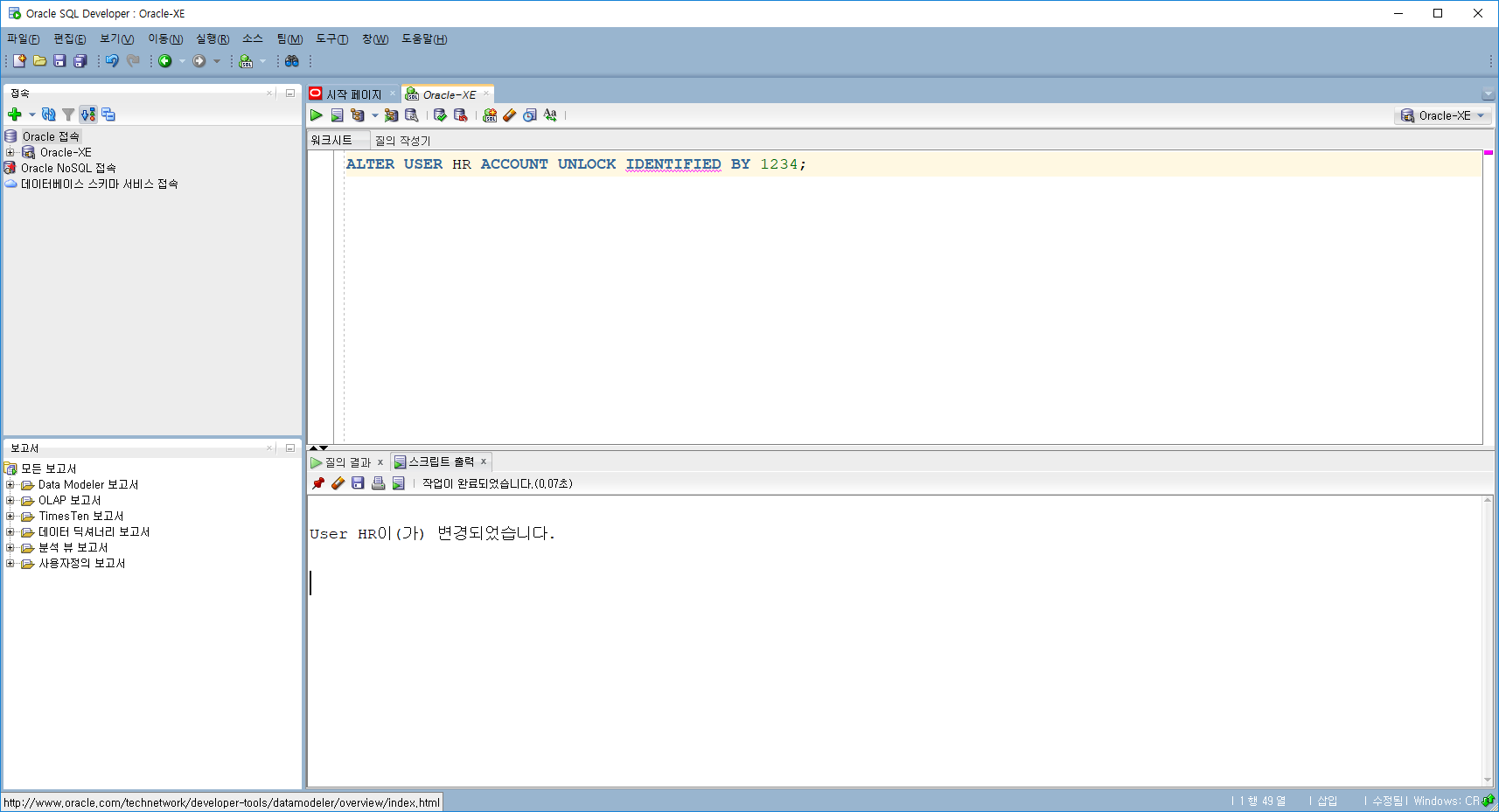
-
실행은 Ctrl+Enter.
-
HR: 연습용 계정을 비밀번호 1234로 맞춰서 unlock을 했고, 그 HR계정으로 접속 (새 접속 만들기에서 비밀번호는 sql문에 썼던 1234가 된다.)
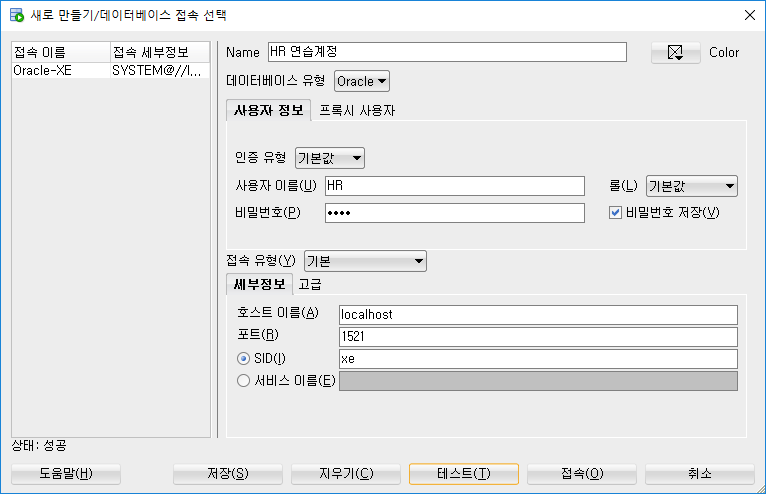
-
연습계정이 생성되었고 오라클에서 미리 만들어놓은 테이블들을 활용할 수 있다.
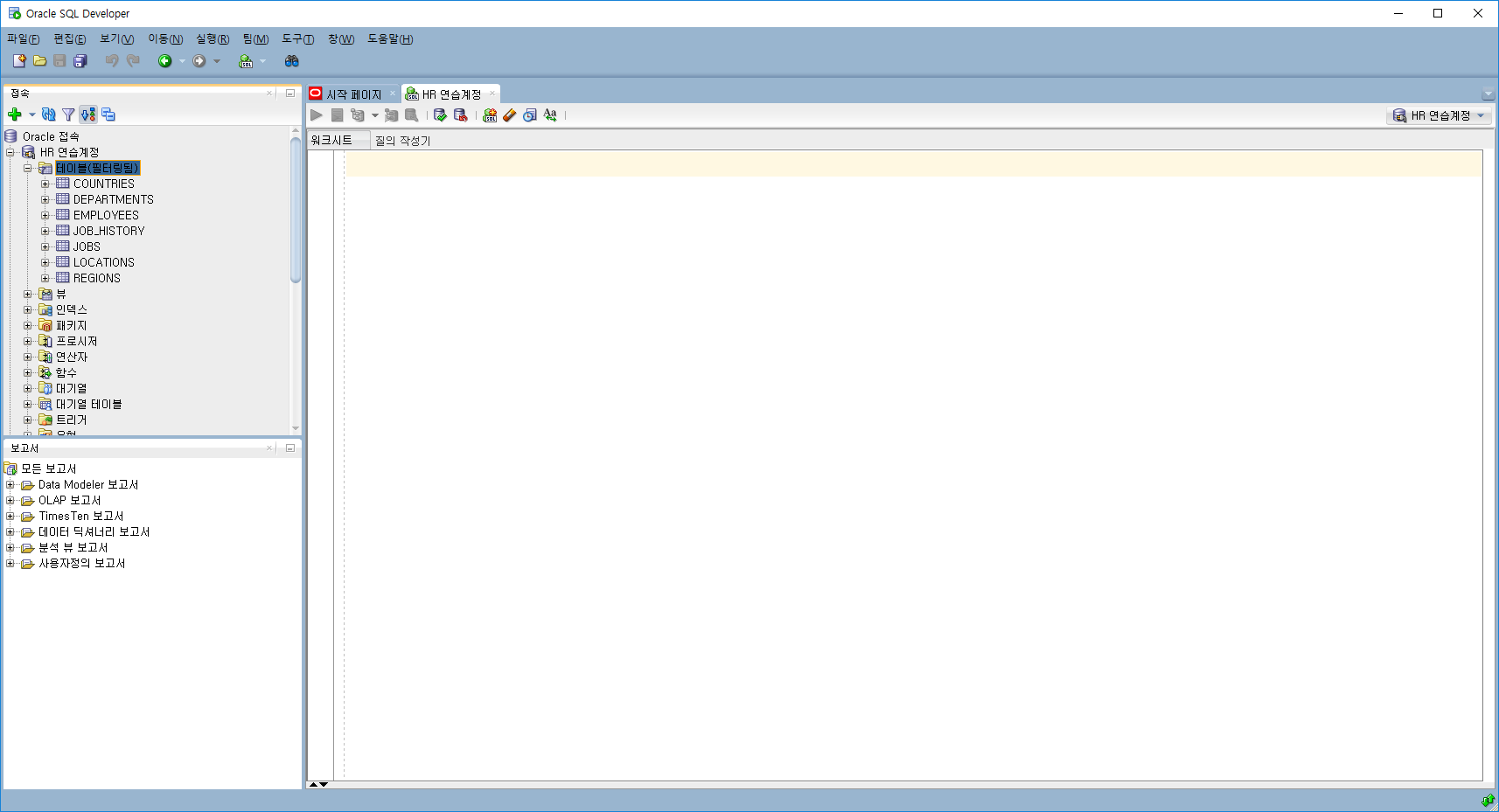
-
스크립트 실행(F5)는 한페이지 전체를 실행한다.
-
Ctrl+Space: 자동완성 기능
-
SELECT: 데이터 검색 명령어, *: ALL, FROM 뒤에는 테이블을 적어준다.
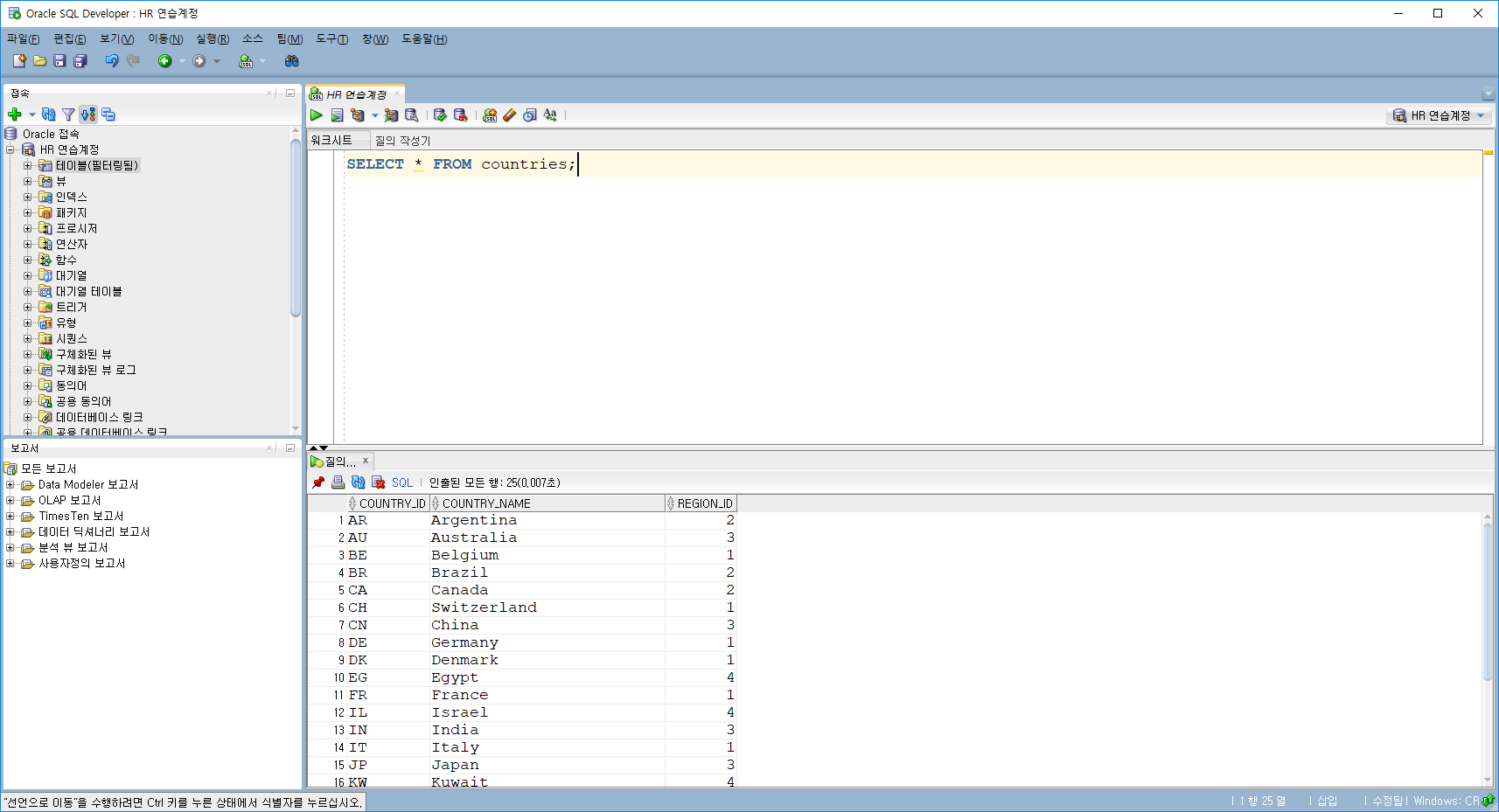
<SCOTT 계정 설치>
-
cmd를 관리자 권한으로 실행
- sqlplus 입력 후 엔터
-
password는 움직이지 않으므로 SYSTEM계정에 맞는 비밀번호를 정확하게 입력 후 엔터
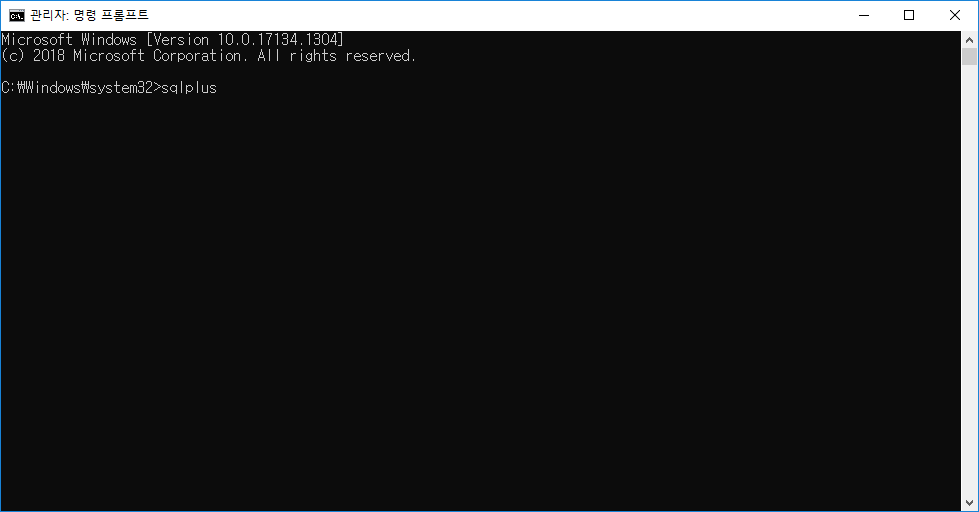
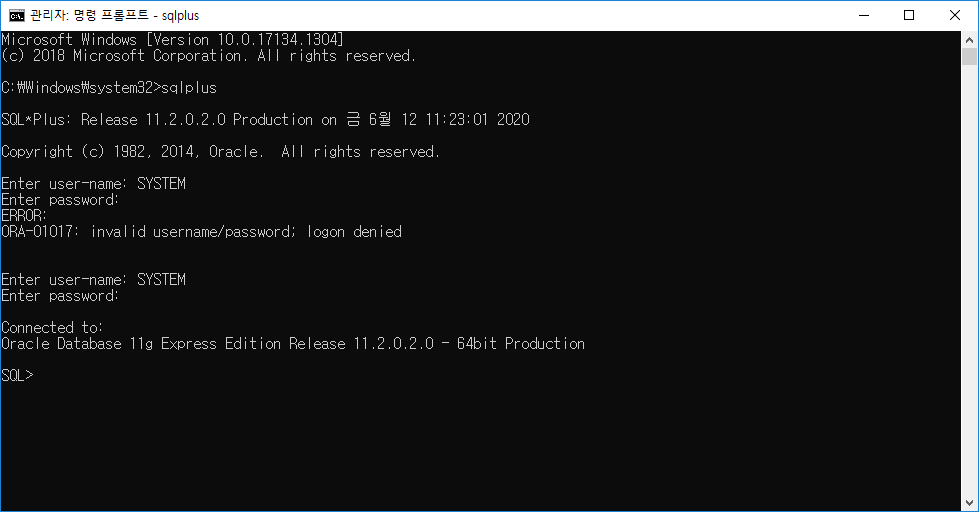
-
다음 scott.sql 경로를 복사 C:\oraclexe\app\oracle\product\11.2.0\server\rdbms\admin\scott.sql
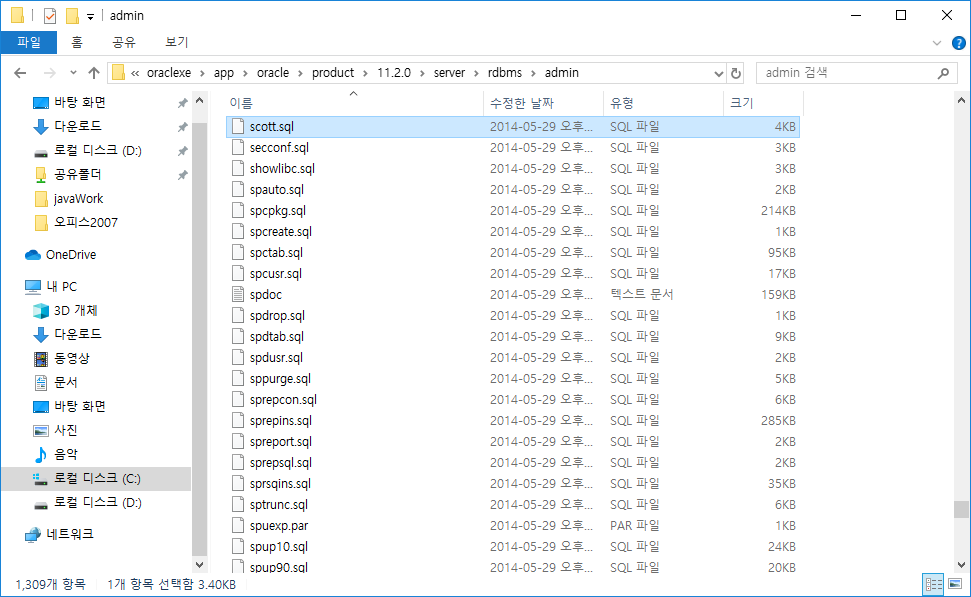
-
cmd창에서 @입력후 경로를 붙여넣고 엔터

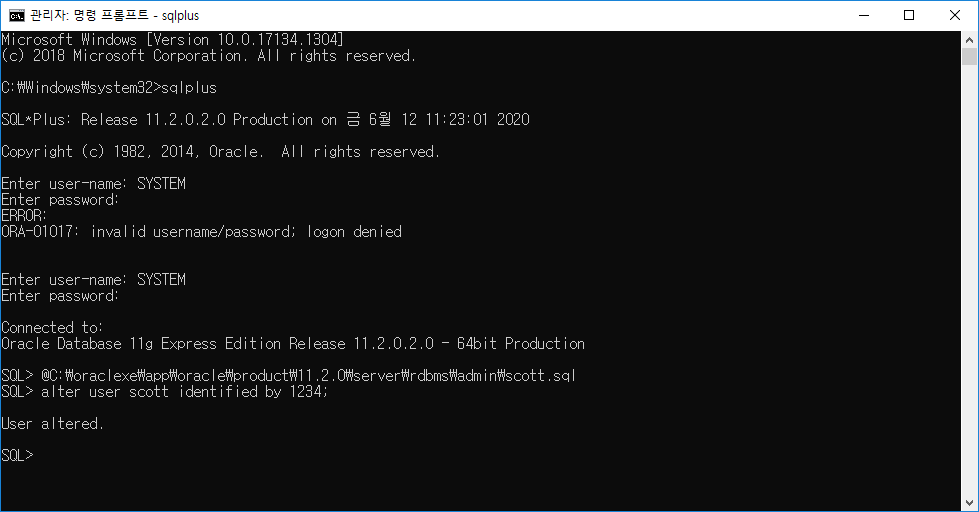
-
비밀번호 1234
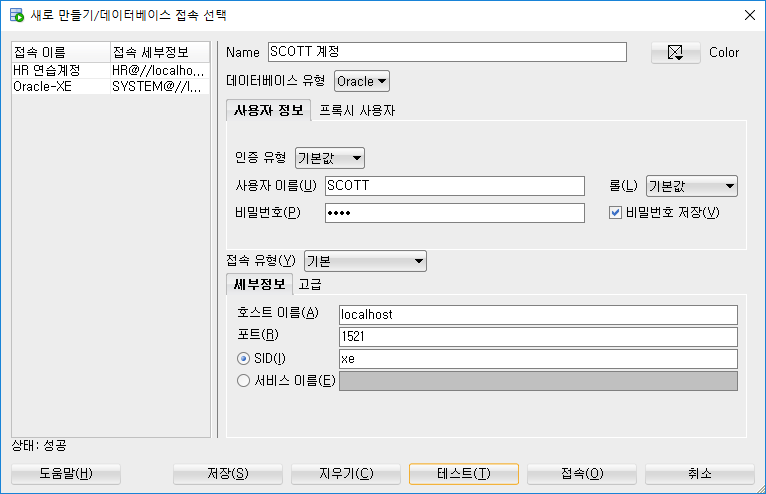
-
SCOTT계정과 테이블들이 생성된 것을 볼 수 있다.
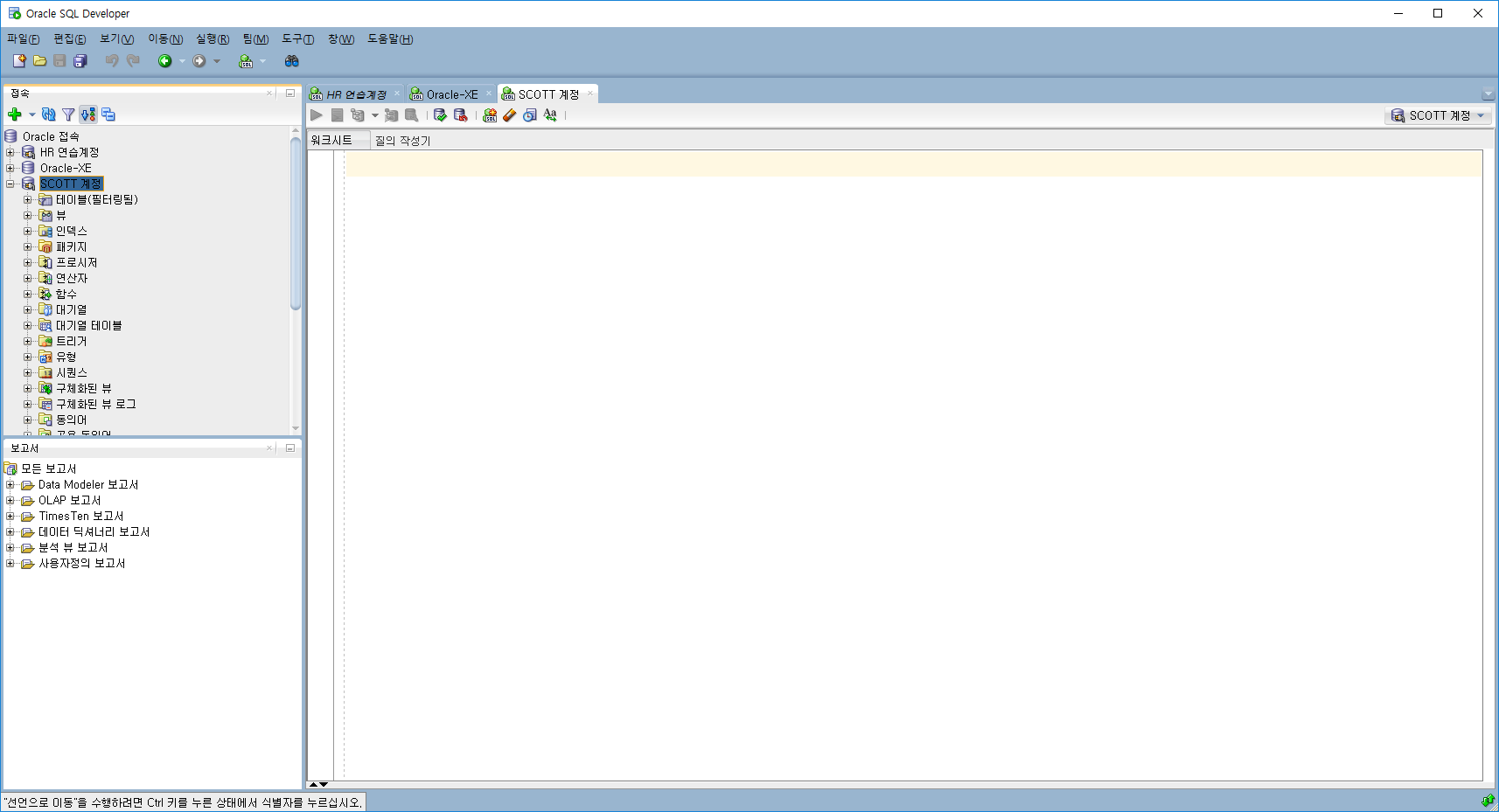
-
HR연습계정에서 테이블들 살펴보기. 다른 테이블에서 참조한 외래키를 자신의 기본키로 사용할 수 있다.
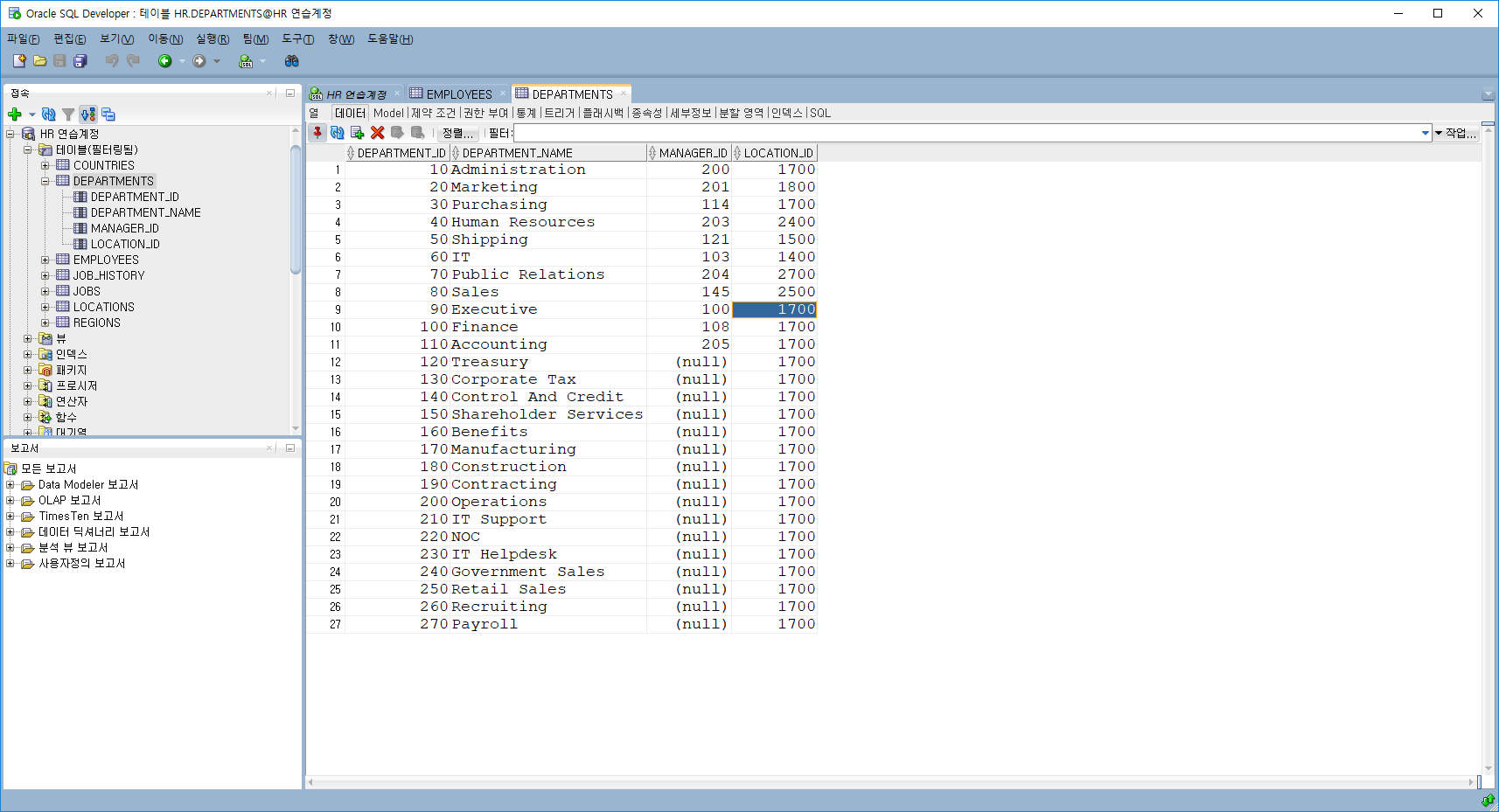
-
새로 만들기-데이터베이스 파일

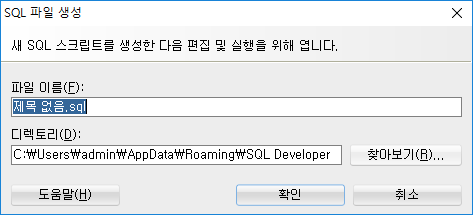

-
파일 저장
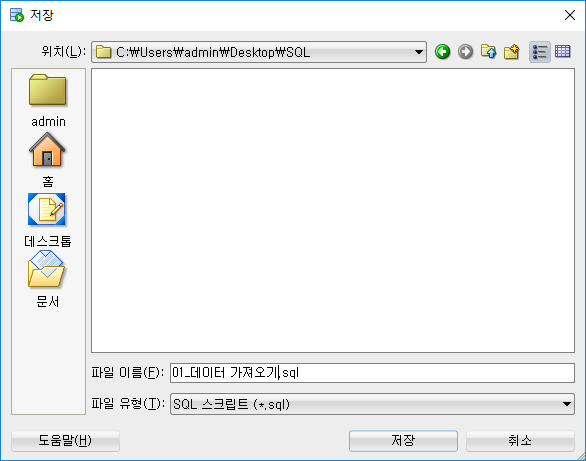
'Learning > SQL' 카테고리의 다른 글
| BETWEEN (0) | 2020.06.12 |
|---|---|
| IN, NOT IN (0) | 2020.06.12 |
| AND, OR (0) | 2020.06.12 |
| SELECT-WHERE 절 (0) | 2020.06.12 |
| SELECT 문 (0) | 2020.06.12 |



